Excel Default Setting Change Kaise Kare Kya Hai Tarika? – दोस्तों जब आप अपने कंप्यूटर लैपटॉप के अंदर एक्सेल ओपन करते है तो एक्सेल के अंदर आपको आपके मनपसंद की सेटिंग नहीं मिलती है जैसे यूजर को उसके मनपसंद फॉण्ट सेलेक्ट ना होना , फॉण्ट का साइज सेलेक्ट ना होना , एक्सेल में डिफ़ॉल्ट शीट यूजर की आवश्कतानुसार इन्सर्ट ना होगा तो यह सेटिंग एक यूजर एक्सेल में आसानी से चेंज कर सकता है और अपनी मनपसंद की Default सेटिंग एक्सेल में सेट करता है तो आइये जानते है एक्सेल में डिफ़ॉल्ट सेटिंग कैसे चेंज कैसे करे?
Step 1 – सबसे पहले आप अपने कंप्यूटर लैपटॉप के अंदर एक्सेल ओपन करे
Step 2 – एक्सेल ओपन होने के बाद आपको ऊपर “File” Menu दिखाई देगा आप उस पर क्लिक करे।
Step 3 – “File” Menu पर क्लिक करने के बाद आपको “Option” दिखाई देगा आप उस पर क्लिक करे।
Step 4 – “Option” पर क्लिक करने के बाद एक डायलॉग बॉक्स इन डायलॉग बॉक्स में आप “General “ Option को सेलेक्ट करे।
Step 5 – “General ” Option में आपको Default Setting के कुछ फंक्शन मिलेगें जैसे –
- Use this as the default font,
- Font Size
- Include many this sheet
- Office theme.
तो आप ऊपर दिए फंक्शन की सेटिंग को अपने अनुसार रख सकते है जैसे आपको कोनसा फॉण्ट पसंद है वो सेलेक्ट करे, फॉण्ट साइज किना चाहिए वो सेलेक्ट करे , एक्सेल फाइल में कितनी शीट इन्सर्ट रहे वो सेलेक्ट करे , एक्सेल का थीम कलर कैसा होगा वो पसंद करे
यह सब सेटिंग होने के बाद “OK” पर क्लिक करे “OK” पर क्लिक करते ही आपके द्वारा एक्सेल के अंदर चेंज की हुई डिफ़ॉल्ट सेटिंग चेंज हो जाएगी अब आप जब भी एक्सेल के अंदर नई फाइल या नई शीट लेगें तो आपको आपके द्वारा सेट की हुई सेटिंग मिलेगी और आपका समय भी बचेगा।
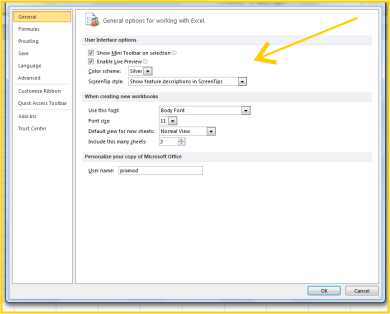
तो इस तरह हम एक्सेल के अंदर Default Setting Change करते है और अपनी मनपसंद सेटिंग सेट करते है दोस्तों अगर आप यह जानकारी शब्दों में नहीं समझे हो तो इसमें चिंता करने की कोई बात नहीं हमने इससे सम्बंधित एक वीडियो तैयार किया है आप इस वीडियो के द्वारा ही एक्सेल की Default Setting Change करना सीख सकते है.

