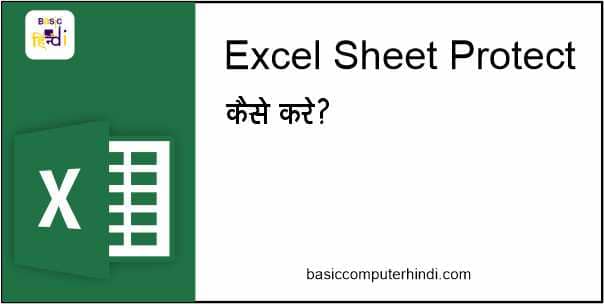Contents
दोस्तों Ms. Excel का उपयोग हर कार्य विभाग में किया जाता है चाहे वो कार्य विभाग सरकारी विभाग हो या कोई प्राइवेट विभाग में देखा जाये तो इन दोनों ही विभाग में Ms. Excel का उपयोग बढ़-चढ़कर किया जाता है तो दोस्तों इस विभाग में कुछ कार्य सामान्य होते है तो कुछ कार्य गोपनीय होते है तो दोस्तों जो गोपीनिये कार्य होते है वो Ms. Excel पर भी किये जाते है।
Ms. Excel के निर्मणकर्ताओं ने इन गोपनीय सम्बंधित कार्य को ध्यान में रखते हुए इसी फंक्शन का निर्माण किया जिस फंक्शन का नाम है Protect Sheet फंक्शन।
दोस्तों जब हम किसी कार्य विभाग में अगर कंप्यूटर या लैपटॉप पर Ms. Excel के अंदर किसी शीट पर कोई गोपनीय कार्य कर रहे है और उस Ms. Excel शीट Protect करना चाहते है तब हम Ms. Excel के अंदर Protect Sheet फंक्शन का उपयोग किया करता है।
Protect Sheet फंक्शन के माध्यम से आप Ms. Excel के अंदर किसी भी शीट पर आसानी से पासवर्ड लगा सकते है और उसे भिविन्न प्रकार से लॉक कर सकते है तो यह थी Ms. Excel के Protect Sheet फंक्शन की बेसिक जानकारी।
अब बात करेगें कि हम अपने कंप्यूटर या लैपटॉप में Ms. Excel शीट में कैसे Protection या Lock या फिर Password लगा सकते है.
Ms. Excel शीट में कैसे Protection या Lock या फिर Password लगाने के लिए इन Step का उपयोग करे ?
Step 1 – सबसे पहले आप अपने कंप्यूटर या लैपटॉप में उस Ms. Excel शीट को खोलिये जिसके अंदर आपको Protection या Lock या फिर Password लगाना है।
Step 2- Ms. Excel शीट खुलने के बाद आप Ms. Excel के Review Menubar में जाये जहां आपको Protect Sheet फंक्शन मिल जायेगा।
Step 3- Protect Sheet फंक्शन मिलने के बाद आप जैसे ही इस फंक्शन पर क्लिक करेगें तो इससे सम्बंधित फंक्शन का आपके सामने एक Popup Dialog box खुलकर आयेगा।
Step 4- इस Popup Dialog box में आपको ऊपर आपको Lock/Password डालने ऑप्शन मिल जायेगा आप अपने हिसाब से Popup Dialog box में Lock/Password डाल सकते है जैसे – 123456 या abcco @1.
Step 5- Ms. Excel के Sheet Lock/Password डालने के बाद आप नीचे दिये सभी फंक्शन को अपने हिसाब और जरूरतानुसार सेलेक्ट करले और फिर Popup Dialog box के नीचे Ok पर क्लिक करे।
![Protect Sheet [Ms Excel]](https://basiccomputerhindi.com/wp-content/uploads/2020/01/Untitled-1123-1024x865.jpg)
आप जैसे ही Popup Dialog box के नीचे Ok पर क्लिक करे करते है तो आपकी Excel शीट में Protection या Lock या फिर Password लग जायेगा
ध्यान दें – दोस्तों जब कोई भी कंप्यूटर यूजर इस Excel शीट को खोलेगा तो यह शीट तो खुल जायेगी पर वो इसके अंदर ना तो किसी भी प्रकार का Changes कर सकेगा और ना ही किसी प्रकार की कोई एडिटिंग करे सकेगा।
Protect Sheet Unprotect कैसे करे?
दोस्तों Ms. Excel की शीट को को Unprotect करने के लिए आपने जो Password लगाया है उसे हटा दे और इसके अंदर सभी चेक बॉक्स फंक्शन को खाली कर दे और अपनी Ms. Excel को सेव कर ले इस प्रक्रिया से आपकी Ms. Excel की शीट पर लगाया गया Password हटा जायेगा।
Protect Sheet फंक्शन का उपयोग कब किया जाता है ?
- दोस्तों जब आप कंप्यूटर या लैपटॉप पर Ms. Excel के शीट के अंदर को गोपनीय कार्य कर रहे होगें।
- दोस्तों जब आपका कंप्यूटर या लैपटॉप कोई और भी यूजर उपयोग करता हो।
- दोस्तों जब आपकी Ms. Excel शीट में कोई महत्वपूर्ण जानकारी हो जिसे आप किसी को नहीं दिखा सकते है।