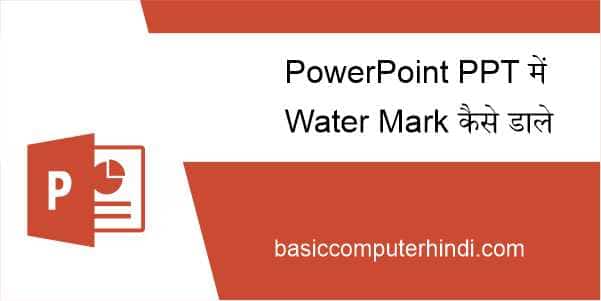पॉवरपॉइंट में पीपीटी में वॉटरमार्क डालने के लिए Manually फंक्शन नहीं होता है लेकिन Ms.Word के अंदर इमेज या टेक्स्ट दोनों ही चीजों का वॉटरमार्क डालने का फंक्शन उपलब्ध है जिसके द्वारा आसानी से वर्ड फाइल के अंदर वॉटरमार्क डाला जा सकता है तो वहीं पॉवरपॉइंट पीपीटी में वॉटरमार्क डालने के लिए पॉवरपॉइंट यूजर को कुछ टेक्निक का यूज़ करना होता है तो क्या है पॉवरपॉइंट पीपीटी में वॉटरमार्क डालने की टेक्निक कैसे पॉवरपॉइंट यूजर अपनी पीपीटी के अंदर टेक्स्ट वॉटरमार्क या इमेज वाटरमार डाल सकता है आइये जाते है –
👉 सबसे पहले पहले कंप्यूटर /लैपटॉप में पॉवरपॉइंट पीपीटी फाइल ओपन करे
👉 पॉवरपॉइंट पीपीटी ओपन होने के बाद “View” मेनूबार में जाये जहां Slide Master Function होगा उस पर क्लिक करे
👉 Slide Master Function पर क्लिक करने के बाद पीपीटी के फर्स्ट पेज पर आये फर्स्ट पेज पर आने के बाद “Insert” मेनूबार में जाये और Text Box फंक्शन को ओपन करे और वो टेक्स्ट टाइप करे जिसका वॉटरमार्क बनाकर अपनी पीपीटी के अंदर रखना है
👉 अगर इमेज का वॉटरमार्क डालना है तो “Insert” मेनूबार में जाये “Insert” मेनूबार Picture फंक्शन मिलेगा उस पर क्लिक करे
👉 Picture फंक्शन क्लिक करने के बाद अपनी उस Picture को सेलेक्ट करे जिस Picture का वॉटरमार्क बनाकर पीपीटी फाइल में डालना है।
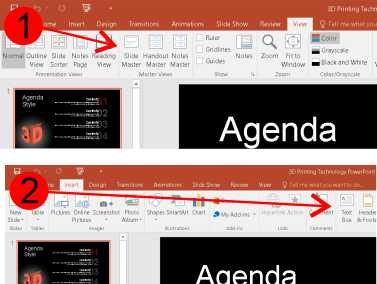
ध्यान दें – अगर पीपीटी में टेक्स्ट वॉटरमार्क डालते है तो टेक्स्ट टाइप करने के बाद “Format” मेनूबार एक्टिवटे हो जायेगा “Format” में Text Color फंक्शन को सेलेक्ट करना है यहाँ से Lightweight कलर सेलेक्ट करके वॉटरमार्क टेक्स्ट में डालना है।
ध्यान दें – अगर इमेज वॉटरमार्क पीपीटी के अंदर डालना है तो इमेज इन्सर्ट कराकर “Format” मेनूबार में जाये वहां “Artist Effect ” फंक्शन दिखाई देगा उस पर क्लिक करे और सबसे नीचे वाले इफ़ेक्ट को सेलेक्ट कर ले इससे पीपीटी के अंदर इमेज वॉटरमार्क डल जायेगा.
👉 इमेज और टेक्स्ट इंसर्ट करने के बाद “View” मेनूबार में Slide Master Function को क्लोज कर देना है जैसे ही क्लोज फंक्शन पर क्लिक करेगें आपकी पीपीटी में टेक्स्ट और इमेज दोनों वॉटरमार्क डल जायेगें इसके बाद पीपीटी फाइल को सेव कर दे।
👉 PowerPoint PPT में Water Mark डालने से सम्बंधित हमने आपके लिए एक वीडियो फॉर्मेट का कम्पलीट टुटोरिअल बना दिया है आप इस वीडियो को देखकर पॉवरपॉइंट पीपीटी में आसानी से वॉटरमार्क डालना सीख सकते है