Contents
- 1
- 2 Action Center
- 3 Device Manager
- 4
- 5 User Account
- 6
- 7 Parental Control
- 8 Windows Defender
- 9
- 10 Ease of Action Center
- 11
- 12 Bit-Locker Drive Encryption
- 13 System
- 14 Windows Firewall
- 15 Windows Card Space
- 16 क्या आपको पता है कि कंप्यूटर के अंदर Control Panel Setting की सम्पूर्ण जानकारी ज्ञान आपके लिए कितने फायदे का हो सकता है ?
दोस्तों बहुत से Users कंप्यूटर Use तो करते है लेकिन बहुत से User को कंप्यूटर के Control Panel Setting की सम्पूर्ण जानकारी नहीं होती है जिससे वह कंप्यूटर की छोटी -मोटी परेशानी को नहीं समझ पाते है तो चलिये बात करते है कंप्यूटर के Control Panel Setting की सम्पूर्ण जानकारी के बारे में.
ध्यान दें – आप इस पोस्ट को शुरू से लेकर अंत तक पढिये क्योंकि इसमें आपको तभी कंप्यूटर के Control Panel Setting की सम्पूर्ण जानकारी मिल पायेगी जो आपके लिए काफी उपयोगी होगी और भविष्य में काम आने वाली है .
Control Panel Setting की सम्पूर्ण जानकारी के अंतर्गत आने वाले सभी फंक्शन निम्न प्रकार है -:
- Action Center & Troubleshooting
- Device Manager
- User Account
- Parental Control
- Windows Defender
- Ease of Action Center
- Bit-Locker Drive Encryption
- Backup & Restore
- System
- Windows Firewall
- Windows Card Space
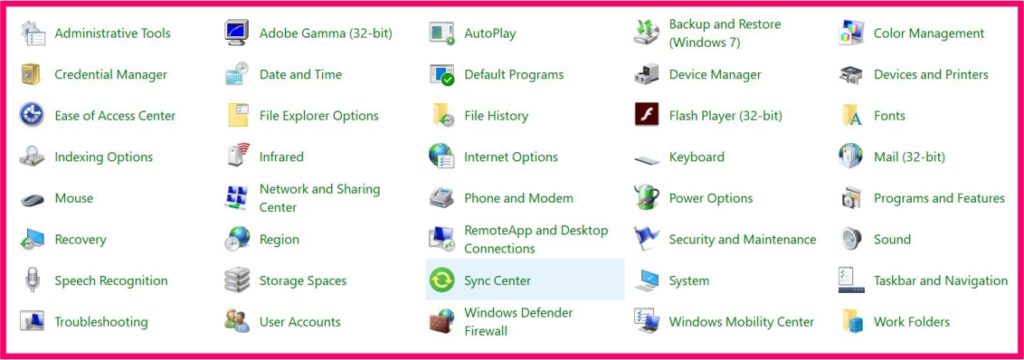
Action Center
Action Center :- कंप्यूटर के “Control Panel Setting ” में Action Center का काम केवल कंप्यूटर से सम्बंधित Activity या Updation की जानकारी User को Massage के माध्यम से देना जब आपके कंप्यूटर में किसी प्रकार का कोई Updation हो रहा हो या फिर आपके कंप्यूटर में कोई Activity हो रही हो तो Action Center उस Updation या उस Activity से सम्बंधित कोई भी जानकारी को Massage के माध्यम से User तक पहुँचाना.
कंप्यूटर में Massage देखते ही User को कंप्यूटर में हुई उस Activity या Updation की जानकारी प्राप्त हो जाती है.
ध्यान दें – आपको फिर भी Action Center फंक्शन के बारे में अच्छे से समझ नहीं आ हो तो आप हमारे नीचे दिये हुये वीडियो पर क्लिक करके Action Center फंक्शन के बारे और अच्छे से जान सकते हो।
Troubleshooting :- यदि आपको कंप्यूटर में कार्य करते समय Hardware , Device, Networking से सम्बंधित कोई Problem आ रही है तो आप Control Panel में Troubleshooting Option के माध्यम से आप कंप्यूटर के Hardware , Device, Networking में आ रही Problem को देख सकते है और पता लगा सकते हो.
Troubleshooting Option के माध्यम से उस Problem को जान सकते हो और उस Problem को Troubleshooting के माध्यम से ठीक भी कर सकते हो.
नोट: Troubleshooting Option के माध्यम से आप कंप्यूटर Hardware , Device, Networking की छोटी – मोटी Problem को ठीक कर सकते हो. यदि आपको लग रहा है की कंप्यूटर में कोई बड़ी Problem है तो आपको किसी कंप्यूटर एक्सपर्ट के पास जाकर ठीक करना होता है.
ध्यान दें – यदि आपको कंप्यूटर के Troubleshooting का उपयोग करना नहीं आ रहा है तो को चिंता की बात नहीं हमने आपके लिए Troubleshooting से सम्बंधित एक वीडियो बना दिया है आप नीचे दिये वीडियो पर क्लिक करके Troubleshooting फंक्शन का उपयोग करना सिख सकेगें।
Device Manager
कंप्यूटर के “Control Panel Setting” में Device Manager Option के माध्यम से आप कंप्यूटर की Device को देख सकते हो जैसे –
| Keyword |
| Mouse |
| Printer |
| USB |
| Bluetooth |
| Monitor |
| Ports |
| Processor |
| Display Adapter |
| Human Interface Device |
User Account
कंप्यूटर के Control Panel Setting में User Account Option के माध्यम से आप अपने कंप्यूटर में अपने बच्चों या अन्य व्यक्ति का User Account बना सकते हो यदि आप अपने कंप्यूटर में अपने बच्चों या अन्य व्यक्ति का User Account बना देते हो तो वो आपके कंप्यूटर Desktop File या फोल्डर या फिर सॉफ्टवेर को नहीं देख सकता है, क्योंकि User का User Account बनते ही Windows का Partition बदल जाता है जब User Account वाला कंप्यूटर Use करेगा तो उसको वही सॉफ्टवेर दिखेंगे जब कंप्यूटर Format होते के बाद दिखते है.
देखा जाये तो Control Panel Setting में User Account एक अच्छा Option है यदि आपके घर में एक कंप्यूटर है और उसको Use करने वाले ज्यादा है तो आप कंप्यूटर में घर के सभी सदस्यों का User Account बना सकते हो जिससे कोई भी सदस्य एक-दुसरे की File , फोल्डर या फिर सॉफ्टवेर Desktop पर नहीं देख सकता है.
ध्यान दें – आप अपने कंप्यूटर में अपने बच्चों या अपनी परिवार के किसी भी सदस्य या फिर अन्य व्यक्ति User Account कैसे बनाये जिसके लिये हमने आपके लिये User Account बनाने से सम्बंधित एक वीडियो तैयार कर दिया आप नीचे दिये वीडियो पर क्लिक करके कंप्यूटर में User Account बनाना सिख सकते हो.
Parental Control
कंप्यूटर के Control Panel Setting में Parental Control Option कंप्यूटर में बहुत उपयोगी फंक्शन है इसके माध्यम से आप कंप्यूटर में आप किसी भी User Account वाले व्यक्ति पर आप कंप्यूटर चलाने की एक Limitation लगा सकते है कंप्यूटर उपयोग से सम्बंधित काफी नियंत्रण लगा सकते हो.
जब आप कंप्यूटर में अपने बच्चों या अन्य व्यक्ति का एक User Account बना देते हो तो आप उस पर कंप्यूटर चालाने की एक लिमिट सेट कर सकते हो जैसे- कंप्यूटर कितने टाइम तक चला सकता है , कंप्यूटर में कौनसी-कौनसी Application Software पर कार्य कर सकता है, कंप्यूटर में कौनसे -कौनसे Video गेम खेल सकते है.
नोट:- आपको अपने कंप्यूटर की Control Panel Setting के अंदर Parental Control Option का उपयोग करने के लिए आपको सबसे पहले एक User Account Create करना बहुत जरुरी है क्योंकि Parental Control Option का उपयोग हमेशा User Account पर ही होता है यदि अपने कंप्यूटर में User Account नहीं बनाया है तो आप कभी भी Parental Control Option का उपयोग नहीं कर सकते .
ध्यान दें – आपको कंप्यूटर में Parental Control Option का उपयोग नहीं करना आता तो कोई बात नहीं हम ने इसी कारण आपके लिए Parental Control Option कैसे उपयोग करते उसका हर एक स्टेप से वीडियो बना दिया आप नीचे दिये वीडियो पर क्लिक करके Parental Control Option का उपयोग करना अच्छे तरीके से सिख सकते है।
Windows Defender
Control Panel Setting के अंदर Windows Defender Option का उपयोग कंप्यूटर का स्कैन करने के लिए किया जाता है. Windows Defender का उपयोग करने से पहले आपको Windows Defender को Internet के माध्यम से Update करना बहुत जरुरी होता है.
यदि आप अपने कंप्यूटर के लिए कोई अच्छा Antivirus नहीं खरीद पा रहे है तो ऐसी परिस्थति में क्या करें तो इसी बात को ध्यान में रखते हुये Microsoft Windows Defender Option का निर्माण किया जिसका उपयोग आप Antivirus की जगह पर कर सकते हो Windows Defender का उपयोग उसी प्रकार किया जाता है जिस प्रकार आप एक एंटीवायरस का उपयोग करते है.
नोट : Windows Defender से कंप्यूटर को स्कैन करने से पहले आप इसको इंटरनेट से जरूर Update करें और फिर इसका उपयोग करें .
Ease of Action Center
Control Panel Setting के अंदर जब आप Ease of Action Center फंक्शन को खोलेगें तो आपको उसके अंदर चार Option दिखाई देगें यह बड़े कमाल के ऑप्शन है और बहुत उपयोगी भी –
- Start Magnifier
- Start On-Screen Keyword
- Start Narrator
- Setup High Contrast
तो फिर चलिये ऊपर दिये गये सभी Option बारे में हम एक-एक करके जानते है।
Start Magnifier – इस Option के माध्यम से आप कंप्यूटर के किसी भी एरिये को आप Zoom करके देख सकते हो. Start Magnifier Option आपको एक लेंस देता है उसी लेंस को आप जिस स्थान पर लेकर के जायोगे आपको वो एरिया बड़ा दिखेगा.
Start On-Screen Keyword – इस Option के माध्यम से आप अपने कंप्यूटर की Display पर On स्क्रीन Keyword ला सकते हो,
यदि आपके पास कोई कंप्यूटर पर कार्य करने के लिए कोई Keyword नहीं है तो आप अपने कार्य को करने के लिए On Screen Keyword का Use कर सकते हो.
Start Narrator – इस Option का Use केवल यह है की, आप इस Option को Activate करने के वाद कंप्यूटर पर Mouse का Pointer कही पर भी ले जाते हो या फिर कंप्यूटर पर कार्य करते हो तो कंप्यूटर Voice के रुप में उस Activity को बतायेगा .
Setup High Contrast – इस Option के माध्यम से आप कंप्यूटर के कलर में परिवर्तन कर सकते हो .
ध्यान दें – यदि आपको ऊपर दिये गये चारों Option के बारे में अच्छे से जानकारी नहीं मिली है और यह सभी ऑप्शन आप नहीं उपयोग कर पर रहे तो कोई चिंता की बात नहीं हमने आपके लिये पहले से ही वीडियो बना दिया है आप नीचे दिये वीडियो पर क्लिक करके इन चारों ऑप्शन का उपयोग करना अच्छे से सिख सकते है।
Bit-Locker Drive Encryption
कंप्यूटर के Control Panel Setting के अंदर Bit Locker Drive Encryption Option के माध्यम से आप कंप्यूटर की Hard Disk Drive में Password लगाकर उसे Protect कर सकते हो जिससे जब भी कंप्यूटर यूजर आपके कंप्यूटर की हार्ड डिस्क को खोलेगा तो कंप्यूटर उससे पसवर्ड पूछेगा यदि देखा जाये तो यह बहुत अच्छा फंक्शन इससे हम अपने कंप्यूटर किसी भी हार्ड डिस्क ड्राइव में पासवर्ड लगाकर उसे सुरक्षित रख सकते है।
ध्यान दें – हम अपनी कंप्यूटर की हार्ड डिस्क ड्राइव में कैसे पासवर्ड लगाये इसके लिए आप नीचे दिये वीडियो पर क्लिक करके देख सकते है और कंप्यूटर की हार्ड डिस्क ड्राइव में पासवर्ड लगाना सिख सकते हो.
कंप्यूटर Backup & Restore
कंप्यूटर के Control Panel Setting में Backup & Restore Option देखा जाये तो बहुत उपयोगी Option है इसकी हेल्प से आप कंप्यूटर की Permanent Delete हुई File को वापस ला सकते है .
जब आप अपने कंप्यूटर से किसी File या फोल्डर को Delete करते हो तो वो Recycling में जाकर स्टोर हो जाता है यदि हमें उस Delete किये File या फोल्डर का Use करना है तो हम Recyclebin में जाकर फिर से उसे कंप्यूटर में लाया जा सकता है यदि आपने कभी सोचां है की यदि फोल्डर या File Recyclebin से भी Delete हो जाये तो कैसे फिर से उस File या फोल्डर को कंप्यूटर में वापस लाया जा सकता है इसके लिए आप Backup & Restore Option की हेल्प ले सकते हैं और अपने कंप्यूटर में से Recyclebin से किये Delete डाटा को फिर से कंप्यूटर में ला सकते है.
ध्यान दें – आप Control Panel Setting के अंदर Backup & Restore Option के बारे जान गये होगें अब हम आपको Backup & Restore Option अपने कंप्यूटर में कैसे उपयोग करना है इसके बारे में एक वीडियो के माध्यम से बताते जिसे देखकर आप Backup & Restore Option का उपयोग अच्छे तरीके से सिख सके।
System
कंप्यूटर के अंदर Control Panel Setting में System फंक्शन के माध्यम से आप कंप्यूटर की सभी जानकारी को बड़ी आसानी से देख सकते हो जैसे-
- Computer का Version कौनसा है .
- कंप्यूटर किस कंपनी का है.
- कंप्यूटर में Ram (Random Access Memory ) कितनी है .
- कंप्यूटर कौनसा Processor,
- कंप्यूटर किस नाम से है।
- कंप्यूटर कौनसा बिट का 32 या फिर 64 बिट
Windows Firewall
कंप्यूटर के Control Panel Setting Windows Firewall हमेशा आपके कंप्यूटर को हैकिंग फिक्सिंग स्पैमिंग और Virus जैसी खतरनाक चोजों से सुरक्षित रखता है यदि आप अपने कंप्यूटर में Internet पर कार्य कर रहे है तो यह आपके कंप्यूटर में Internet के माध्यम से जो आने वाले वायरस फोल्डर और File को रोकता है और साथ ही साथ आपके कंप्यूटर जानकारी यह आपके कंप्यूटर को हैकिंग फिक्सिंग जैसी चीजों सुरक्षित रखता है आप हमेशा अपने कंप्यूटर की Control Panel Setting अंदर Windows Firewall जरूर चेक करे की कंप्यूटर के अंदर Windows Firewall ऑन है की ऑफ और कंप्यूटर का Windows Firewall ऑफ है तो उसे जरूर ऑन करें।
ध्यान दें – कंप्यूटर के अंदर Windows Firewall उपयोग हम कैसे कर सकते है इसके लिए आप नीचे दिया वीडियो पर क्लिक करके Windows Firewall का उपयोग कर सकते है।
Windows Card Space
Control Panel Setting अंतर्गत Windows Card Space Option में हम अपनी Personal Information स्टोर करके रखते है जिस तरह हमारा एक पहचान पत्र होता है उसी प्रकार हम Windows Card Space Option में एक Digital पहचान पत्र बना सकते है. इस Digital पहचान पत्र का उपयोग हम वेबसाइट की सेवाओं या फिर वेबसाइट में Registered होने के लिए किया जाता है.
ध्यान दें – यदि आपको अपने कंप्यूटर में Windows Card Space का उपयोग करना नहीं आ रहा है तो हम आपको Windows Card Space से सम्बंधित एक वीडियो का लिंक दे रह है आप उस पर क्लिक करके Windows Card Space का उपयोग करना सिख सकते है।
क्या आपको पता है कि कंप्यूटर के अंदर Control Panel Setting की सम्पूर्ण जानकारी ज्ञान आपके लिए कितने फायदे का हो सकता है ?
- यदि आपको कंप्यूटर में Control Panel Setting सम्पूर्ण जानकारी होगी तो आप कंप्यूटर के अंदर आ रही छोटी-मोटी परेशानी को समझ सकते हो और उसे दूर भी कर सकते हो।
- यदि आपको Control Panel Setting की सम्पूर्ण जानकारी होगी तो आप अपने कंप्यूटर को पूरी तरह से कंट्रोल कर सकते है।
- यदि आपको Control Panel Setting की सम्पूर्ण जानकारी होगी तो आप अपने हिसाब से कंप्यूटर में कोई भी लिमिटेशन लगा सकते है।
- यदि आपको कंप्यूटर में Control Panel Setting की सम्पूर्ण जानकारी होगी तो आप किसी भी फाइल या फोल्डर की सेटिंग में परिवर्तन और उससे सम्बंधित बहुत सी जानकारी जान सकते है।
- यदि आपको कंप्यूटर के अंदर Control Panel Setting की सम्पूर्ण जानकारी होगी तो आप कंप्यूटर के अंदर Control Panel Setting के सभी फीचर का अच्छे तरीके से कर सकते है।
- यदि आपको कंप्यूटर के Control Panel Setting सम्पूर्ण ज्ञान है तो आप अपने कंप्यूटर को पूरी तरह से नियंत्रण रख सकते हो जो आपके लिए काफी जरुरी है ।

![Control Panel Setting की सम्पूर्ण जानकारी [ Control Panel Setting Hindi ]](https://basiccomputerhindi.com/wp-content/uploads/2018/09/Control-Panel-Setting.jpg)
Very goodsr
Computer haradoee srji
sir no video link is available on the website. Please update your website for better help.