जब हम Ms.Word के अंदर किसी डॉक्यूमेंट फाइल पर काम कर रहे होते है तो इस डॉक्यूमेंट फाइल में शब्दों के साथ-साथ Image या Shape का भी उपयोग करते है तो जब हम कितनी भी Image या Shape डॉक्यूमेंट फाइल में इन्सर्ट कराते है तो डॉक्यूमेंट फाइल में सभी Image या Shape को एक सूत्र में बांधने या जोड़ने के लिए Ms.Word में Group & Ungroup फंक्शन का उपयोग किया करते है
जिससे Image या Shape के Group बन जाता है अब डॉक्यूमेंट फाइल के किसी भी एरिया में टाइप शब्दों के बीच हम इन Image या Shape को एक साथ रख सकते है और इसे किसी भी टाइप एरिया में ड्रैग कर सकते है।
Group & Ungroup क्यों उपयोग किया जाता है ?
दोस्तों क्या होता है कि जब हम Ms. Word में कोई डॉक्यूमेंट बना रहे होते है तो इस डॉक्यूमेंट में बहुत सी Image या Shape का उपयोग करते है तो उन सभी Image या Shape को अलग-अलग सेट करने की वजह हम उन सभी Image या Shape का Group बना लेते है
Image या Shape Group बनाने से हम डॉक्यूमेंट पेज के किसी भी एरिया में Image या Shape लेकर सेट कर सकते है Image या Shape का Group करने से Image या Shape आपस में जुड़ जाती है जिससे डॉक्यूमेंट पेज में सेट करने में काफी आसानी होती है Image या Shape Group होने से डॉक्यूमेंट पेज में हर एक Image या Shape डॉक्यूमेंट पेज में सेट करने का झंझट ख़त्म हो जाता है।
Group & Ungroup कैसे उपयोग किया जाता है?
![Group & Ungroup [MS WORD]](https://basiccomputerhindi.com/wp-content/uploads/2020/01/grop2.jpg)
Group & Ungroup फंक्शन कैसे उपयोग किया जाता है यह जानने के लिए आप इन Step का उपयोग करे –
Step 1- सबसे पहले आप अपने कंप्यूटर या लैपटॉप में Ms. Word के अंदर उस डॉक्यूमेंट फाइल को खोलिये जिसके अंदर आपने बहुत सी Image या Shape का उपयोग किया है।
Step 2- डॉक्यूमेंट फाइल खुलने के बाद अब आप आप अपने कम्प्टूयर या लैपटॉप का Keyboard Ctrl कीय दबाकर रखिये और फिर डॉक्यूमेंट में जितनी Image या Shape है आप अपने माउस का लेफ्ट बटन दबाकर उन डॉक्यूमेंट पेज की सभी Image या Shape को सेलेक्ट कर ले।
ध्यान दें – आप कम्प्टूयर या लैपटॉप के Keyboard Ctrl कीय तब तक दबाकर रखे जब तक आप डॉक्यूमेंट पेज के सभी Image या Shape को सेलेक्ट ना करे ले।
Step 3- डॉक्यूमेंट पेज के सभी Image या Shape सेलेक्ट होने के बाद अब आप Format मेनूबार में जाये जहां आपको लेफ्ट साइड में Group फंक्शन मिलेगा आप उस पर क्लिक करे.
ध्यान दें – आपके कंप्यूटर या लैपटॉप का माउस जब भी Image या Shape को सेलेक्ट करेगा तभी आपके Ms. Word में Format मेनूबार Activate होगा।
Step 4 – Group फंक्शन पर क्लिक करते ही आपके डॉक्यूमेंट पेज में उपयोग की गई Image या Shape आपस में जुड़ जायेगीं अब आप किसी भी इमेज को ड्रैग करेगें वो इमेज के साथ-साथ सभी Image या Shape ड्रैग होगीं।
ध्यान दें – Image या Shape को Group करने के बाद Ungroup करना चाहते तो यह फंक्शन आपको Group के नीचे मिल जायेगा।

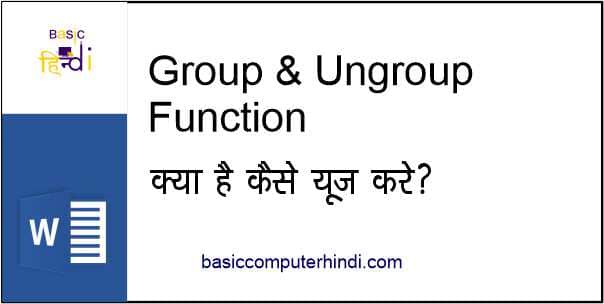
Bhut hi acchi jankari