Contents
Excel Freeze Pane Function क्या है?
जब हम MS. Excel Sheet के डाटा टेबल के अंदर डाटा टाइप करते है तो हमारा डाटा Sheet के अंदर भारी मात्रा में भर जाता है तो हमारा डाटा टाइप के के साथ-साथ Excel शीट पर Hide होने लगता है जिसके कारण हमें शीट के Side में लगे Scroll Function के माध्यम से पहले वाला डाटा को देखने के लिए Scroll Function बार-बार उपयोग करना पड़ता है
तो इसी से बचने के लिए हम अपनी Excel Sheet के डाटा टेबल पर Excel Freeze Pane Function का उपयोग करते है Freeze Pane Function डाटा टेबल के अंदर डाटा को Hide होने से बचाता है–
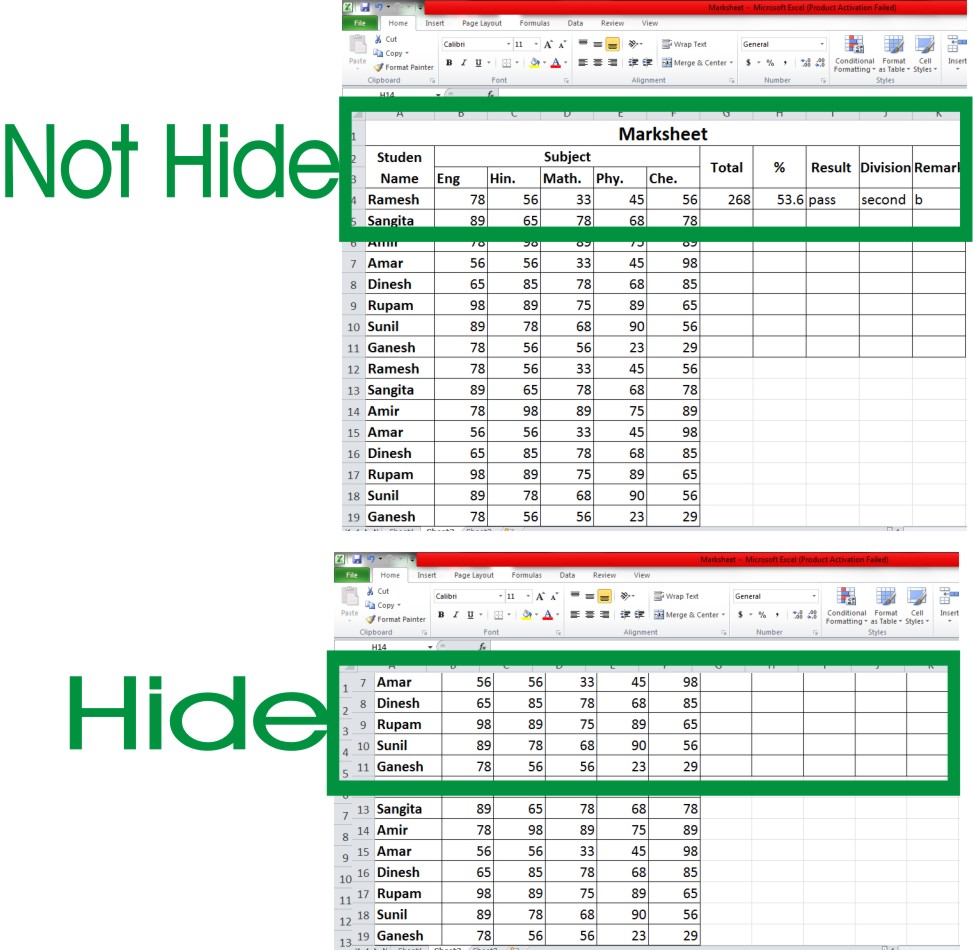
जब आप MS. Excel Sheet के डाटा टेबल में कंटेंट टाइप करते है हो और Sheet कंटेंट टाइपिंग से भर जाती है जिससे और डाटा टाइप करने के लिए Sheet Automatically लिखे कंटेंट को टाइप करने के लिए खाली जगह दे देती है जिससे हमने जो कंटेंट इससे पहले टाइप किया है वो Hide हो जाता है तो बस Excel में टाइप कंटेंट को Hide होने से बचाने का कार्य Freeze Function का होता है।
MS. Excel Sheet के अंदर Freeze Pane Function तीन प्रकार से कार्य करते है?
- Freeze Panes
- Freeze Top Row
- Freeze First Column
- Unfreeze
Freeze Pane
Freeze Pane Function से आप अपनी Excel के डाटा टेबल पर उस जगह को सेलेक्ट कर सकते है जिस जगह आपको Freeze करना है यानी की कंटेंट को हाईड होने से बचाना है आप माउस के पॉइंटर को लेजाकर एक्सेल शीट के उस जगह पर पॉइंटर रख दो और Freeze Pane Function पर क्लिक कर दें क्लिक करते है यह Function Activate हो जायेगा जो आपने एक्सेल शीट पर जो जगह सेलेक्ट की है वो बिल्कुल भी हाईड नहीं होगी कंटेंट टाइप करते समय ।
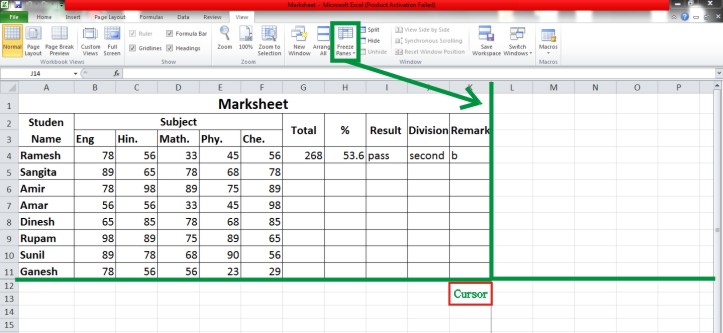
Freeze Top Row
Freeze Top Row Function के माध्यम से आप अपने Excel के डाटा टेबल Top की Row में टाइप हुये डाटा को हाईड होने से बचाते है,
आप Excel के डाटा टेबल Top की Row के डाटा को हाईड होने से बचाने के लिए आपको सबसे पहले अपने माउस का कर्सर उस Top Row के स्थान पर लेकर जाना होगा जिस स्थान पर आप अपने डाटा को हाईड होने से बचाना है और आप माउस के कर्सर Top Row के स्थान पर क्लिक करे
जिस स्थान को हाईड होने से बचाना है और फिर Excel के Freeze Function पर जाकर Freeze Top Row Function पर क्लिक कर दें क्लिक करते है यह Function Activate हो जायेगा और आप कितना भी कंटेंटअपनी इस Excel Sheet में टाइप करो लेकिन आपकी Top Row में टाइप किया गया कंटेंट बिल्कुल भी हाईड नहीं होगा।
ध्यान दें – आप यदि अपनी एक्सेल शीट पर List के आधार पर डाटा टाइप कर रहे है तो आप अपने एक्सेल शीट में Freeze Top Row Function का उपयोग जरूर करें क्योंकि इस Function के एक्टिवेट होने से आपकी Top Row में टाइप की गई Category Hide नहीं होगी आप एक्सेल शीट में नीचे तक कितना भी कंटेंट टाइप करते है तो आपको यह दिखता रहेगा की किस Row में कौनसी Category टाइप होनी है Category जैसे –
| Student Name | Student Father’s Name | Class | Section | Mobile | Address |
Freeze First Column
Freeze First Column Function के माध्यम से आप अपनी एक्सेल शीट में टाइप किये कंटेंट के पहले Column में टाइप किये गये कंटेंट को हाईड होने से बचा सकते हो जब आप अपने माउस का पॉइंटर किसी भी कॉलम पर क्लिक करके फिर Freeze Function में जाकर Freeze First Column Function को एक्टिवेट करते हो
तो यह आपकी एक्सेल शीट के First Column को Freeze कर देता है जिससे आप अपनी एक्सेल शीट पर कितना भी डाटा टाइप करते हो और आपने जिस First Column पर Freeze First Column Function का उपयोग किया है तो एक्सेल पर कंटेंट टाइप करते समय बिल्कुल भी हाईड नहीं होगी।
“आप तो केवल सरधारण तरीके से जान लिजिये की MS. Excel Sheet के अंदर Freeze Pane Function का कार्य केवल डाटा शीट में जो कंटेंट टाइप कर रहे है उस टाइप कंटेंट को Excel Sheet के अंदर काम करते समय हाईड होने से बचाना। “
Unfreeze
Unfreeze Function से आप अपनी एक्सेल शीट के डाटा टेबल पर उपयोग किये गए Freeze Function को एक्सेल शीट से हटाने के लिए करते है।
ध्यान दें – यदि आपको MS. Excel में Freeze Pane का उपयोग नहीं करना आ रहा है तो कोई चिंता की बात नहीं हमने Freeze Pane से सम्बंधित आपके लिए एक वीडियो बना दिया है आप उस वीडियो पर क्लिक करके Freeze Pane का उपयोग कर सकते है.

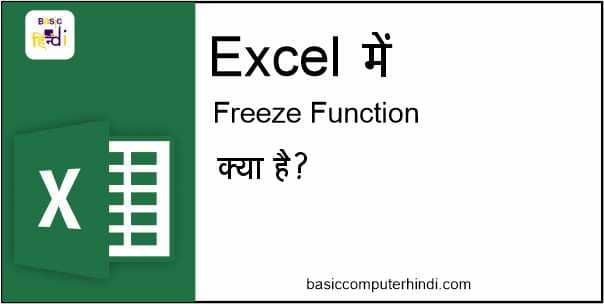
Very nice